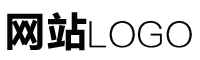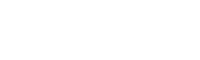excel批量导入图片,excel批量导入图片路径
作者:admin 发布时间:2024-04-24 23:13 分类:资讯 浏览:9 评论:0
本篇文章给大家谈谈excel批量导入图片,以及excel批量导入图片路径对应的知识点,希望对各位有所帮助,不要忘了收藏本站喔。
本文目录一览:
Excel批量导入图片到指定单元格,操作如此简单
1、首先我们全选表格,调整表格的列宽行高。然后点击【插入】-【图片】,将导入的图片全部选择插入进来。接着在上方的图片设置栏中设置图片的大小宽度。然后在最后一个单元中首先插入图片。
2、插入所有图片 其次,点击菜单栏中的“插入”--“图片”---打开图片存放路径,然后全选图片。 图片已全部插入到了Excel表中。
3、步骤/方法 首先,我们要准备好对应的图片,名片的命名和Excel中要对应的名称相同。我们将内容列进行复制,并且调出剪切板。
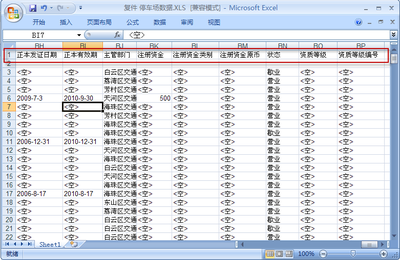
【Excel技巧】批量插入对应名称图片技巧
首先,我们要准备好对应的图片,名片的命名和Excel中要对应的名称相同。我们将内容列进行复制,并且调出剪切板。接下来,我们要做的工作就是把名称进行汇总,我们把复制的名称放到一个单元格中,例子中,我放在了E2单元格中。
第一步、准备好对应的图片,名片的命名和Excel中要对应的名称相同。Excel如何批量插入对应名称图片 第二步、将内容列进行复制,并且调出剪切板。
首先我们全选表格,调整表格的列宽行高。然后点击【插入】-【图片】,将导入的图片全部选择插入进来。接着在上方的图片设置栏中设置图片的大小宽度。然后在最后一个单元中首先插入图片。
点击【插入】选项卡-选择【插图】-选择【图片】-来自【此设备】。? 在图片目录下鼠标左键,全选所有图片-点击【插入】-适当调整图片大小。
首先新建一个需要批量插入图片的【Excel表格】,如下图所示。然后在菜单栏中—【插入】—【图片】—【本地图片】—【找到图片路径】。【插入】图片后得到如下的效果。
第一步,打开电脑中的一个excel文档,进入主页后,选中一个单元格并点击鼠标右键,随后点击菜单中的插入批注功能。 第二步,在弹出的批注框内删除原有的文字。
Excel快速批量插入图片
打开excel表格,做一个简单表格。2 新建一个文件夹,命名为照片,放到d盘中,按人名命名。3 然后在照片中输入此内容 =把所有数据都显示出来。4 然后把内容复制到记事本中去,把excel的数据清除掉。
方法一:使用图片工具栏 插入图片工具栏:在Excel中,你可以通过选择“插入”选项卡,然后点击“图片”按钮来插入一张照片。
首先我们全选表格,调整表格的列宽行高。然后点击【插入】-【图片】,将导入的图片全部选择插入进来。接着在上方的图片设置栏中设置图片的大小宽度。然后在最后一个单元中首先插入图片。
excel批量导入图片的介绍就聊到这里吧,感谢你花时间阅读本站内容,更多关于excel批量导入图片路径、excel批量导入图片的信息别忘了在本站进行查找喔。
本文章内容与图片均来自网络收集,如有侵权联系删除。
相关推荐
欢迎 你 发表评论:
- 资讯排行
- 标签列表
- 友情链接